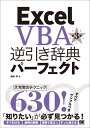目次
目的
- 変数にセル範囲を代入する。
- その時の変数の中身を見てみる。
- マクロを一行ずつ実行可能な「ステップイン」を使用してみる。
その一例
- 白紙のワークシートでテストしてみます。

白紙のワークシート。 - 下記マクロを作成します。
Sub 変数aにB2からB4の範囲を代入()
Dim a As Range
Set a = Range("B2:B4")
End Sub - 上記マクロをステップインで実行してみます。
- 「F8」キーを押します。
-
「F8」キーをもう一回押してみます。
- 変数「a」の中身を見てみます。
テスト環境
- Windows 10(64 ビット)
- Microsoft Office Excel 2003
以上、閲覧ありがとうございました。