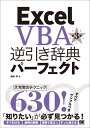目次
Zoom
今回はセルの選択範囲に合わせてエクセルの画面をズーム表示するマクロを作成してみたいと思います。
手入力と同一
今回作成したマクロの実行結果は「Excel メニュー > 表示 > ズーム > 選択範囲をズーム」を実行した結果と、おそらく同じになると思います。

下記画像は、「D4:F6」の範囲を選択した状態で選択範囲をズームするマクロを実行した結果です。

下記画像は、「D4:F6」の範囲を選択した状態で「Excel メニュー > 表示 > ズーム > 選択範囲をズーム」を実行した結果です。

マクロの一例
下記のマクロを作成してみました。 Zoom プロパティの値を true に設定すると現在の選択範囲に合わせて画面をズームしてくれるようです。
Zoom = 200 のように数値を指定すると、指定した数値でズームを行えるようです。 Zoom = 200 の場合、 200% ズームで表示されます。
ワークシートの「D4:F6」の範囲を選択した状態で、マクロを実行してみます。
Sub 選択範囲をズームするマクロ()
ActiveWindow.Zoom = True
End Sub
マクロの実行結果は下記の画像のようになりました。「D4:F6」のセル範囲全体が画面に収まるように表示倍率の変更が行われたようです。

マクロの記録と比較
「Excel メニュー > 表示 > ズーム > 選択範囲をズーム」の操作を「マクロの記録」で記録して、自作のソースコードと比較してみます。
マクロの記録を実行してみます。

「マクロの記録」で生成されたコードは下記のようになりました。最初に「D4:F6」のセル範囲をマウスで選択したので、その操作も記録されているようです。
「Range("D4:F6").Select」の部分です。その後、「ActiveWindow.Zoom = True」と記述されています。この一行は自作したマクロと同じ内容になっていますね。
Sub 選択範囲をズームする操作を記録したマクロ()
'
' 選択範囲をズームする操作を記録したマクロ Macro
'
'
Range("D4:F6").Select
ActiveWindow.Zoom = True
End Sub
テスト環境
- Windows 10(64 ビット)
- Microsoft Office Excel 2003
以上、閲覧ありがとうございました。