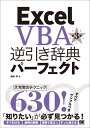目次
目的
- 「Microsoft® Excel® for Microsoft 365」でマクロを実行、編集したい。
- 従来の Excel にあった「ツール > マクロ」のメニューを表示したい。
調べてみたところ、 Excel365 では、「開発」タブというメニューからマクロの実行、編集を行うようです。ただ Excel365 のインストール直後は「開発」タブが表示されていないようです。
従来の「ツール > マクロ」のメニューはなくなったようです。
「開発」タブの表示方法
- Excel365 を起動して左上の「ファイル」メニューをクリック。
- 左下の方にある「オプション」をクリック。
- ウィンドウの高さが小さい場合、「その他 .. 」の中に「オプション」が入っていると思います。
- 「Excel のオプション」というウィンドウが表示されるので、左側にある「リボンのユーザー設定」をクリック。
- 「開発」にチェックを入れて「OK」ボタンを押します。

「開発」にチェック。 -
「開発」タブが表示されます。

「開発」タブが表示されました。 - 「開発」タブをクリックすると、マクロ関係のコマンドを実行することができます。

「開発」タブの中に「Visual Basic」「マクロ」が入っています。
キーボードショートカット
マクロ関係のキーボードショートカットは、従来の Excel と同じ動作になるようです。
- 「Alt + F8」で「マクロ」の画面が表示されました。

「マクロ」の画面が表示されました。 - 「Alt + F11」で VBE(Visual Basic Editor)が起動しました。

「VBE」が起動しました。
テスト環境
- Windows 11 Home 64 ビット
- Microsoft Excel for Microsoft 365
以上、閲覧ありがとうございました。